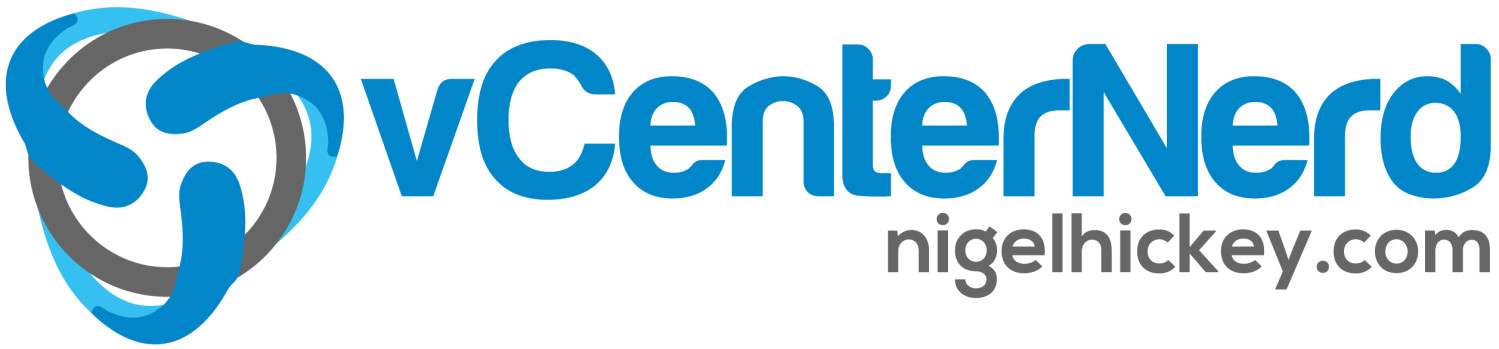How to configure the HP t510 for VMware View Kiosk Mode
Configuring your endpoints for VMware View Kiosk Mode
Learning how to configure a desktop or thin client for use with VMware View Kiosk Mode can sometimes be a daunting task as I quickly learned over the past two weeks. The VMware View documentation is great don’t get me wrong. You can easily get setup with how to configure Kiosk Mode as long as you have your Connection Servers and Pools ready to rock. The issue is really finding decent or any documentation on how to configure the end points we use. Sure its easy to configure a Windows box with the View Client and make a script, batch it out and presto. I will even say the same for the Linux setup, although a bit trickier (I am a Linux novice by the way so I may be the only one thinking this). What I had a hell of a time was with the Thin Clients we us in our environment. We use the HP t510 series Thin Client that has HP ThinPro OS, not Linux really & definitely not Windows. I hope to explain in some detail, the setup & understanding of VMware View Kiosk Mode for this type of endpoint.
Digging into the HP t510
As you begin to get familiar with the HP t510 you come to notice that yes its built on a *nix framework I suppose but not all things I know about Linux (limited mind you) were in the OS or worked as I felt they should. What stumped me for a day or three was the command line usage for running the VMware View Client. For those that are not aware, the t510 ships with the View Client installed and ready to rock. It accepts most of the same command line options that Linux systems do. That’s the catch though, “most of the same commands”. On a Linux box running the View Client your CLI usage looks something like this to run the client from the command line:
vmware-view -unattended -s (IP Address or FQDN of connection server) --once
Well this is not the correct command to get your View Client up and running on an HP t510 Thin Client. Trust me, I spent a few days yelling and screaming and throwing things. Well come to find out if you just type vmware-view –help the HP ThinPro OS will show you the acceptable commands allowed, DOH! But since I was reading the VMware Docs religiously, I failed to break it down simpler until after my blood was boiling! Anyhow, the –help menu is pretty good at laying out the commands and short descriptions, so please use it for help. The Proper CLI command for the HP OS to understand your intentions is shown here:
vmware-view -q -s (IP Address or FQDN of connection server) --kioskLogin --once
The breakdown for this command is as follows:
vmware-view (the command to launch the View Client. Resides in /usr/bin by default)
-q (command line option for Non-Interactive mode, hiding unnecessary steps from end users. You may also use the longer version of this switch; –nonInteractive=”TRUE or FALSE”)
-s (command line option for defining the View Connection (vConnection) server instance that is configured for Kiosk Mode and should be used for this connection. You may also use the longer version of this switch; –serverURL=servername.firm.com)
–kioskLogin (command line option for telling session to connect via a Kiosk authentication login; ONLY if this was configured during setting up your vConnection servers. I will have another post soon on how to configure connection servers for kiosk mode)
–once (command line option that tells the View Client you do not want to retry connecting on errors. This is also helpful to use as it kills the client on exit, avoiding any hung processes later)
In summary, this command will, run the View Client, Not ask the user any questions suppressing prompts, acknowledge a kiosk type login, then exit the client upon logoff/disconnect of the virtual desktop. Very simple, yet very hidden and not in plain view or even written down nicely on the web, until this post (I am claiming this land in the honor of KioskMode!).
Grab a copy of the VMware PDF “Using VMware View Client for Linux” to review these commands in more detail.
A Few Things to Watch Out For
There are a few options and sub-configs that you need to be aware of when getting your HP t510 Thin Client ready for accessing a Kiosk Mode Desktop Pool. First of course, learn the commands or at least look to this blog post for them. Then review and understand the command switches. Just like any other CLI usage, don’t assume you know what they will do. Also learn and review the config files that the View Client looks at during startup (command line or GUI), also understand their processing order. This is key to solving issues before they happen or at least knowing why your settings are not being applied. Here is the some info on the config files taken from the VMware PDF “Using VMware View Client for Linux”.
Processing Order for Configuration Settings
- /etc/vmware/view-default-config
- ~/.vmware/view-preferences
- Command-line arguments
- /etc/vmware/view-manadtory-config
This is the “Top-Down” order of how configs are read. If a setting is defined in multiple config locations, the value that is applied is the value from the the LAST config file read in this above order.
What should I do to my HP t510 for Kiosk Mode?
Follow these steps for success in setting up the HP t510 Thin Client for accessing a VMware View or Horizon View virtual desktop. These steps assume you have already enabled your View Connection server(s) for Kiosk Mode & have created the necessary Kiosk Accounts for each device that you want to use for accessing your pool of Kiosk Desktops.
- Enter the HP Connection Manager in Admin mode and open an X-terminal window
- Browse to /etc/vmware/ and look for the view-manadtory-config file, if no file present, create one & edit with vi which is included in the OS.
- Add the configuration key of “view.sslVerificationMode” and set the desired option or 1, 2, or 3. Without adding this line into the config file, the View Client will pause, even if you use nonInteractive mode, and ask the end user to choose the SSL settings. Lets avoid that by setting it up in the config file. You can add more config keys if you need/like, I only needed this one to be hard coded as the other options I use all have proper command line switches.
- Setup a new connection but choose the option for Custom Type. Name the new connection (I named mine “Kiosk Desktop”) and then choose to add the icon on the desktop or not.
- Next add the View Client instructions using the command line & options (vmware-view -q -s SERVERNAME –kioskLogin –once) Save your settings and exit the HP Connection Manager Admin mode. No reboot should be needed.
Lastly, connect to your Kiosk desktop with the newly configured HP t510 using the Custom connection just created, kick back and enjoy your new View!
Final Thoughts
While I think I have done an OK job laying this process out, please be sure you are up to speed on vSphere & View. Please do not skip the VMware View Administration documentation review for kiosk mode as well as for the detailed Active Directory and View Connection server configurations. We all have different environments with different issues already in place, don’t complicate your setups with more complexity just because you want to see this work. I strongly suggest building a lab in your office or home office if possible. I am fortunate enough to have a small VDI deployment at work with less than 100 desktops, 2 vConnection servers, 1 Security server, 1 vCenter, etc, etc, so I can test or play during off hours at times. But I also have a home lab with 2 ESXi boxes, NAS, Switches, AD Domain, etc, etc that I most always fool with 1st before taking down my production systems. Always test first, then deploy to production. This may seem logical, but I have also found myself heading down the “Lets just try this…” road. I can tell you its never a good idea! Curb your inner 12 yr old and do it right the 1st time. Thanks for reading!