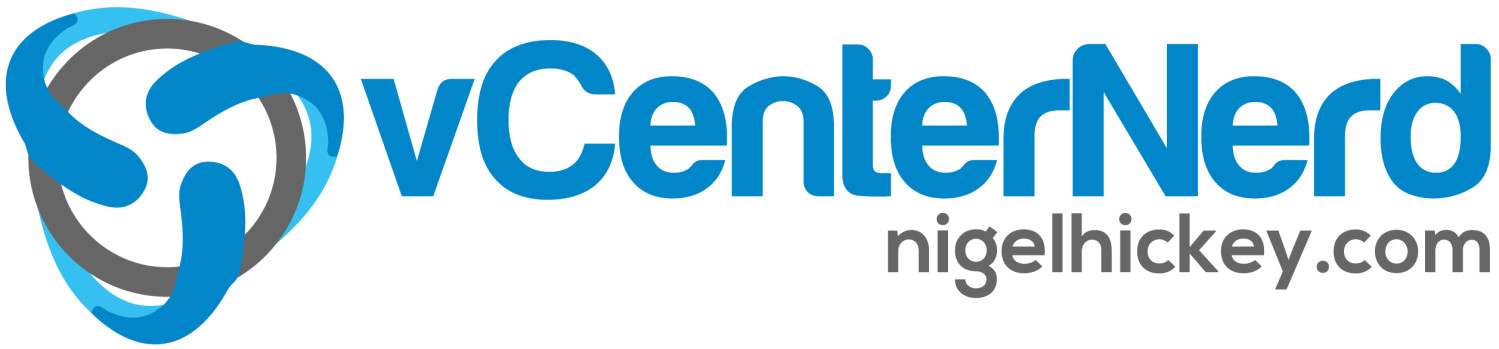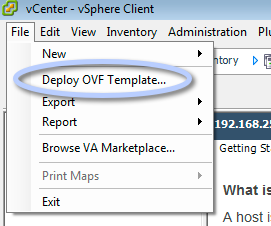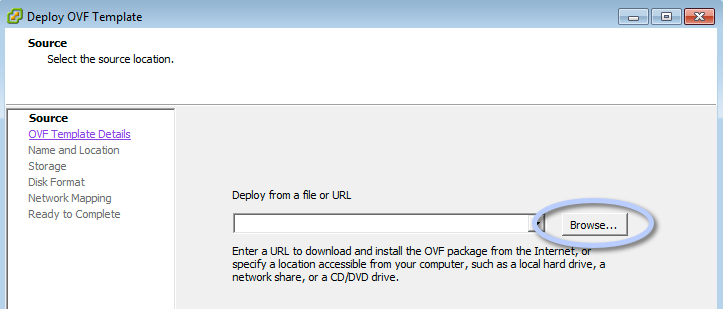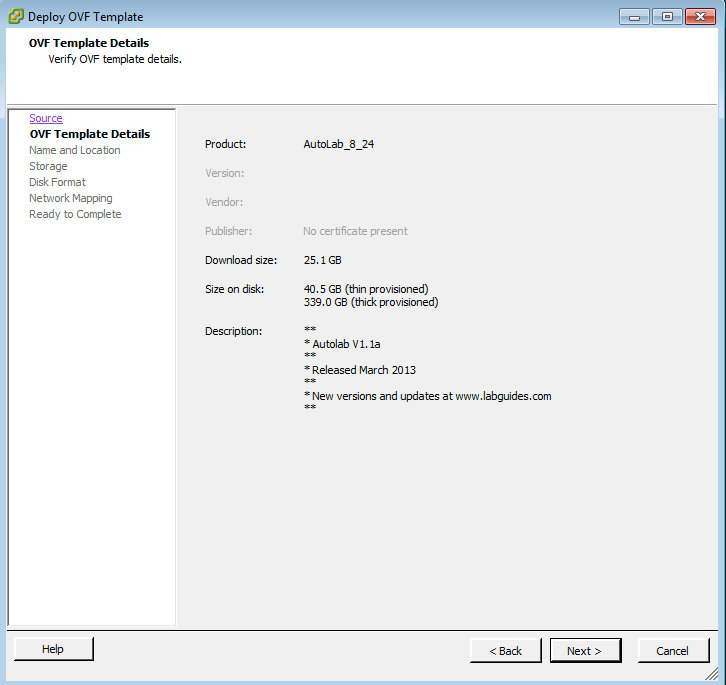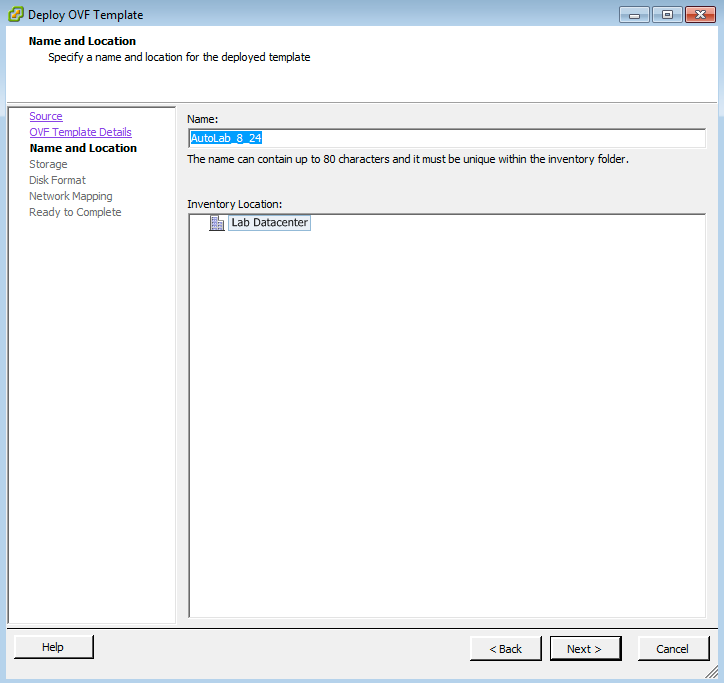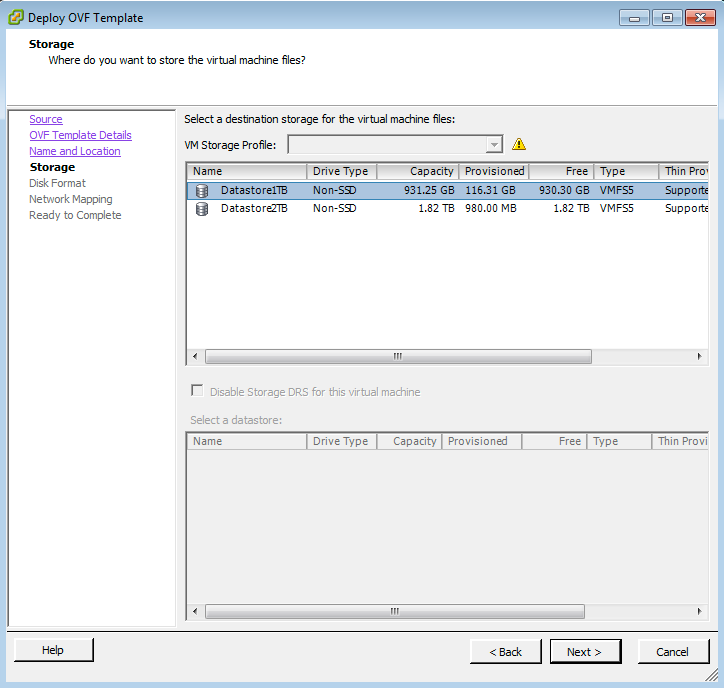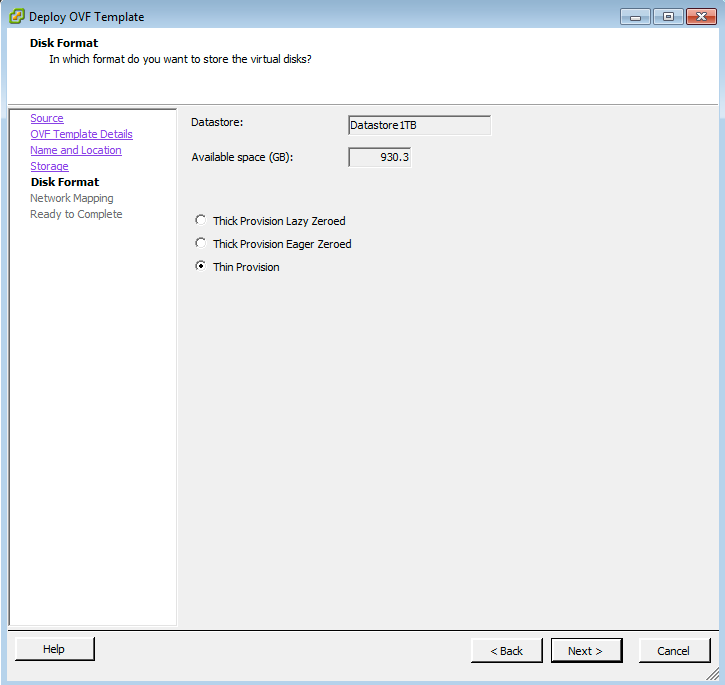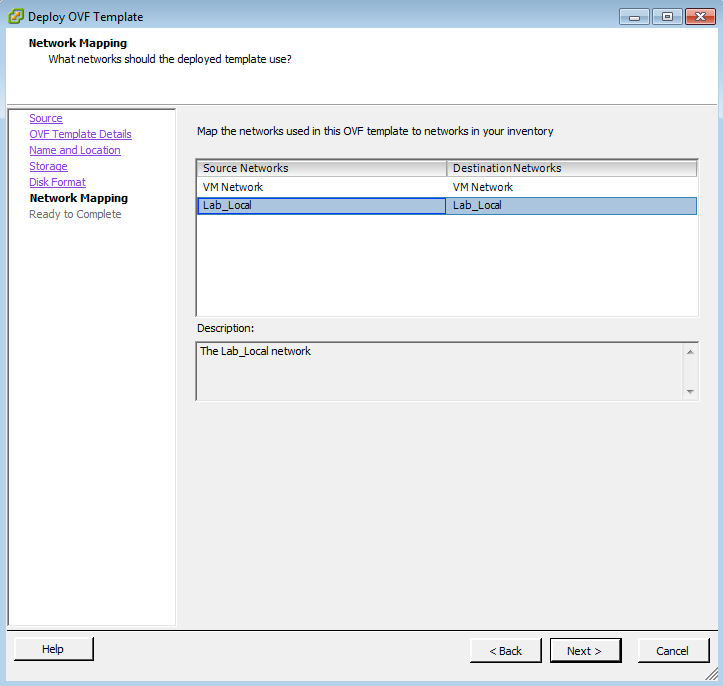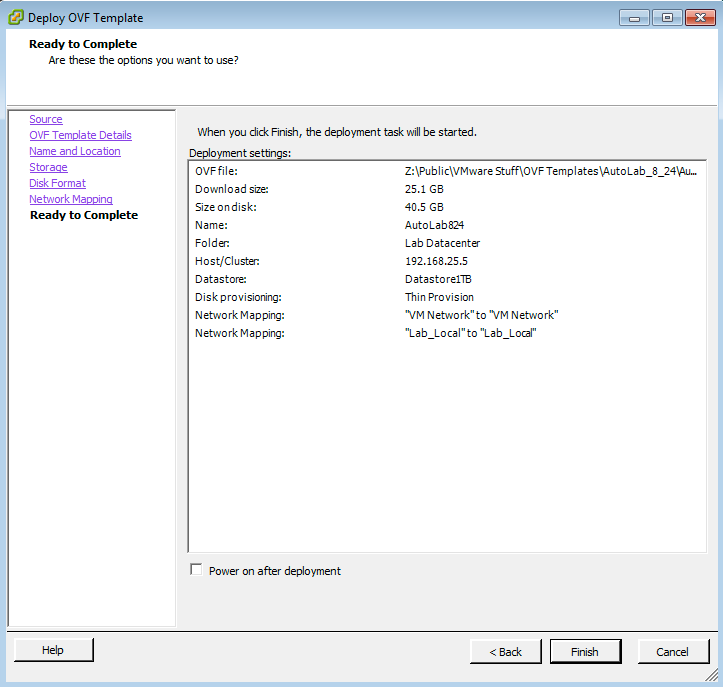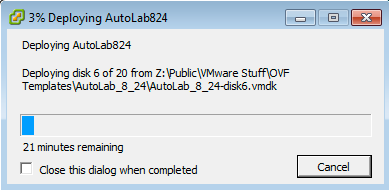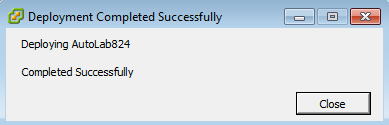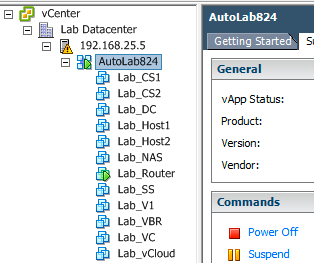How to import your VMware Autolab back to life
My last post discussed Autolab, what it was, how to find out more about it, and how to take a backup or export of the entire lab in an OVF format. This post will go over the steps I have taken to import the lab back to my vCenter server.
Importing your Autolab OVF Template:
1) Choose to deploy your OVF file
2) Browse to the saved location of your exported OVF or OVA files.
3) Follow the steps of the OVF Template wizard seen in these screenshots.
At this point you can click Finish to begin the deployment of the OVF files back to vCenter. My lab took about 20-25mins to complete once started. I am running 7200RPM spinning disks in my datastores, no SSDs at the moment. Having an SSD datastore would decrease this time a bit, I expect.
Once the OVF template is completed you should move to double check the structure integrity and verify you have all of your needed ISOs remounted to any VMs that may need it.
This process came in quite handy for me as I have a physical ESXi server built in my lab and my 60 day trial was coming to an end in a week (I have yet to find out how to request my NFR license for ESXi at home). So I began doing the export/backups of the lab and my own vCenter appliance on the ESXi host, storing them off on my local disk, rebuilding the ESXi server to get another 60days, then restoring my vCenter & Autolab vApp back the way it was with very little efforts. I hope this post can assist you & be as useful as it was for myself.
Please consider sharing this post with the tools below!